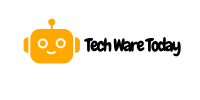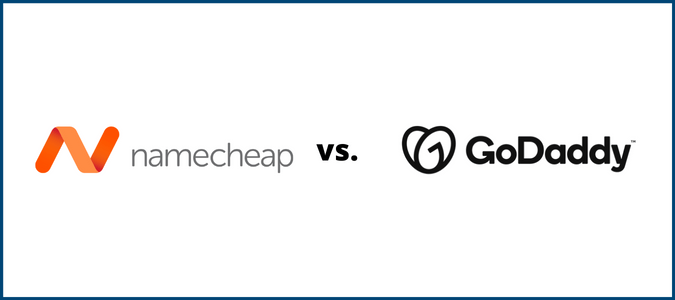Change Squarespace domain name, and go to the Domains panel in your settings. Click on the domain you want to change and follow the prompts.
Changing a Squarespace domain name can streamline your brand identity and enhance your site’s visibility. A clear, memorable domain name helps attract and retain visitors. Whether you’re rebranding or seeking a more SEO-friendly URL, the process is straightforward. Ensure your new domain aligns with your business goals and resonates with your target audience.
A well-chosen domain name boosts search engine rankings and improves user experience. Make sure to update all relevant links and notify your audience about the change to avoid confusion. By taking these steps, you can effectively manage and optimize your online presence.
Preparation
Changing your Squarespace domain name can be a big decision. Proper preparation ensures a smooth transition. This section will guide you through essential steps to take before making any changes.
Backup Your Website
Before you make any changes, always back up your website. This ensures you have a copy of all your content. You can restore your site if anything goes wrong.
To backup your Squarespace website:
- Go to your Squarespace dashboard.
- Navigate to Settings.
- Click on Advanced.
- Select Import/Export.
- Choose Export and follow the instructions.
Having a backup is crucial. It safeguards your hard work and data.
Notify Your Audience
Keeping your audience informed is key. You don’t want them lost or confused. Notify them about the upcoming domain change.
Ways to notify your audience include:
- Sending an email to your subscribers.
- Posting an announcement on your website.
- Sharing updates on social media platforms.
Here’s a sample message you can use:
We are changing our domain name to [newdomain.com]. Please update your bookmarks. Thank you for your continued support.
Clear communication helps maintain trust and reduces confusion.
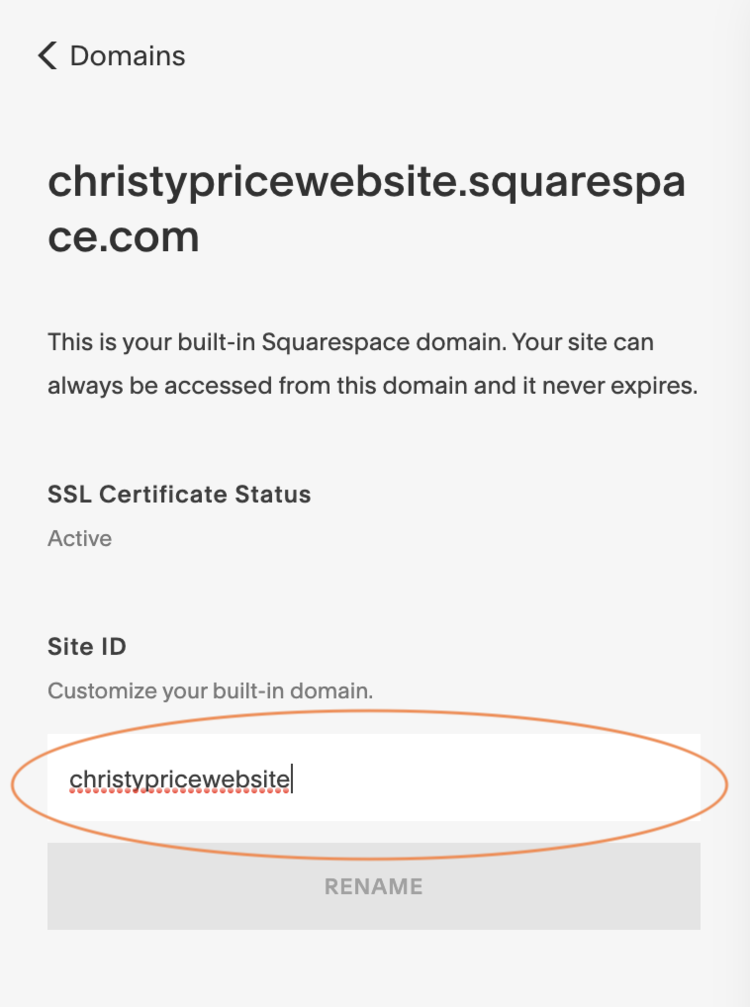
Credit: christyprice.com
Accessing Domain Settings
Changing your Squarespace domain name can seem daunting. But with the right steps, it’s straightforward. This guide will help you access the domain settings.
Login To Squarespace
First, you need to log in to Squarespace. Follow these steps:
- Open your web browser.
- Go to the Squarespace login page.
- Enter your email and password.
- Click the Log In button.
Once logged in, you’ll see your Squarespace dashboard. This is your starting point.
Navigate To Domain Settings
Next, you need to find the Domain Settings. Here’s how:
- From the dashboard, click on Settings.
- In the Settings menu, find and click on Domains.
You’ll now be in the domain settings section. Here, you can manage your domains.
To change your domain name, follow these steps:
- Select the domain you want to change.
- Click on the … (more options) button.
- Select Change Domain Name from the dropdown.
- Enter your new domain name and save changes.
Remember, the new domain name must be available. If taken, choose another one.
Choosing A New Domain
Changing your Squarespace domain name can be a pivotal decision. A new domain can better reflect your brand or business. Before you make the switch, consider key factors. This section will help you choose the right new domain.
Domain Availability
First, check if your desired domain is available. You can use domain search tools for this. Popular options include Namecheap and GoDaddy. Enter your preferred domain in the search bar. If available, you can register it. If not, you may need alternatives. Always have a few backup names ready.
Selecting A Suitable Domain
Choose a domain that is easy to remember. It should be short and simple. Avoid using numbers and hyphens. These can confuse users. Make sure it reflects your brand or business. For example, if you sell books, include “books” in the name. Use keywords that are relevant to your niche.
| Tip | Reason |
|---|---|
| Keep it short | Easy to remember |
| Avoid numbers | Prevents confusion |
| Use keywords | Improves SEO |
- Ensure it is easy to spell.
- Avoid slang and jargon.
- Consider your target audience.
- Check domain availability.
- Make a list of potential names.
- Choose a memorable and relevant name.
Remember: Your domain is your online identity. Choose wisely!
Credit: support.squarespace.com
Connecting A Third-party Domain
Connecting a third-party domain to your Squarespace site can enhance your online presence. This process involves two main steps: purchasing a domain and connecting via DNS settings. Follow these steps to seamlessly integrate your new domain with Squarespace.
Purchasing A Domain
First, you need to purchase a domain from a domain registrar. Popular options include GoDaddy, Namecheap, and Google Domains. Choosing a trusted registrar is important for reliability and support.
Here’s a quick guide to purchasing a domain:
- Go to the domain registrar’s website.
- Search for your desired domain name.
- Add the domain to your cart.
- Complete the checkout process.
Ensure the domain is memorable and relevant to your brand. After purchasing, you will receive login credentials and DNS settings from the registrar.
Connecting Via DNS Settings
Next, you need to connect your domain to Squarespace using DNS settings. This step involves updating records in your domain registrar’s control panel.
Follow these steps to connect via DNS settings:
- Log in to your domain registrar account.
- Navigate to the DNS settings or DNS management page.
- Add the following DNS records:
| Type | Host | Value |
|---|---|---|
| A | @ | 198.185.159.144 |
| A | @ | 198.185.159.145 |
| CNAME | www | ext-cust.squarespace.com |
Ensure all records are correctly entered. Save the changes in your registrar’s control panel.
Finally, go to your Squarespace site settings:
- Navigate to Settings > Domains.
- Select Use a domain I own.
- Enter your domain and click Continue.
- Follow the prompts to verify your domain.
Your third-party domain is now connected to Squarespace. It may take up to 72 hours for changes to take effect. Enjoy your new domain!
Updating Internal Links
Updating internal links is crucial after changing your Squarespace domain name. This ensures your website remains user-friendly and SEO-optimized. Below is a guide on how to update internal links effectively.
Updating URLs
First, you need to update all internal URLs. This includes links to your pages, blog posts, and images.
| Type of Link | Old URL | New URL |
|---|---|---|
| Home Page | http://old-domain.com | http://new-domain.com |
| About Page | http://old-domain.com/about | http://new-domain.com/about |
| Blog Post | http://old-domain.com/blog/post1 | http://new-domain.com/blog/post1 |
Use the following steps to update URLs:
- Log in to your Squarespace account.
- Go to the Pages section.
- Select the page you want to update.
- Click on the Edit button.
- Update the URL in the text editor.
- Save your changes.
Testing New Links
After updating URLs, test all the new links. This ensures they work correctly.
- Open each page with new URLs.
- Click on all internal links.
- Check if they redirect to the correct page.
- Fix any broken links immediately.
Use an online link checker tool for thorough testing. This helps you find any missed broken links.
By updating internal links, you maintain a smooth user experience. It also helps in keeping your SEO intact.
Seo Considerations
Changing your Squarespace domain name can impact your SEO. Proper steps can minimize any negative effects. Focus on key aspects to retain your search engine rankings.
Redirecting Old Links
Redirecting old links is crucial. It ensures visitors don’t land on broken pages. Use 301 redirects for this purpose. 301 redirects tell search engines the page has moved permanently. This helps maintain your SEO rankings.
- Log in to your Squarespace account.
- Navigate to Settings.
- Click on Advanced.
- Select URL Mappings.
- Enter your old URLs and their new destinations.
- Save your changes.
Updating Sitemap
Updating your sitemap is essential. Search engines use it to index your site. A current sitemap helps with faster indexing. Squarespace generates a new sitemap automatically. Submit this new sitemap to search engines.
- Go to Settings in your Squarespace account.
- Select Advanced.
- Click on API Keys.
- Find your new sitemap URL.
- Submit it to Google Search Console and Bing Webmaster Tools.
| Step | Action |
|---|---|
| 1 | Log in to Squarespace |
| 2 | Go to Settings |
| 3 | Click Advanced |
| 4 | Select API Keys |
| 5 | Submit new sitemap URL to search engines |
These steps ensure your SEO stays intact. Remember to monitor your site’s performance regularly.
Final Checks
Changing your Squarespace domain name is a significant task. It’s crucial to perform some final checks to ensure everything runs smoothly. This step helps prevent disruptions and maintains your site’s performance.
Testing Website Functionality
Once the domain name is changed, check all website functions. Make sure all links work correctly. Ensure forms, buttons, and interactive elements function as expected. Use different devices and browsers for testing. This ensures your site works for all users.
Monitoring Traffic
After changing the domain, monitor your website traffic closely. Use tools like Google Analytics to track visitors. Compare traffic data before and after the change. This helps identify any drop in traffic. If there are significant changes, investigate further. Make sure to update your sitemap and submit it to search engines.
| Action | Details |
|---|---|
| Check Links | Ensure all internal and external links work. |
| Test Forms | Submit forms to check if they send data correctly. |
| Monitor Traffic | Use Google Analytics to track visitor data. |
Remember, these final checks are vital for a smooth domain transition. Proper testing and monitoring safeguard your site’s performance and user experience.

Credit: 5help.squarespace.com
Frequently Asked Questions
Can You Change Your Squarespace Domain Name?
Yes, you can change your Squarespace domain name. Go to the Domains panel, select your domain, and follow the prompts.
Can I Change My Existing Domain Name?
Yes, you can change your existing domain name. Contact your domain registrar to initiate the process.
How Do I Change The Name Of My Squarespace Website?
Go to your Squarespace dashboard. Click “Settings,” then “Site Title. ” Enter the new name and save changes.
How Do I Choose a Domain Name on Squarespace?
Choose a domain name that is short, memorable, and easy to spell. Use relevant keywords. Avoid numbers and hyphens. Ensure the domain is available. Test it for readability.
How Do I Change My Squarespace Domain?
Navigate to Settings, click on Domains, and select your domain to update the settings.
Can I Use A Custom Domain On Squarespace?
Yes, you can connect a custom domain from any provider to your Squarespace site.
Conclusion
Changing your Squarespace domain name is straightforward and essential. Follow these steps to ensure a smooth transition. Keep your branding consistent and maintain your site’s SEO ranking. By carefully managing your domain change, you can enhance your online presence effectively.
Don’t hesitate to make necessary updates for optimal performance.