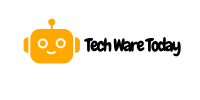To add TXT record in Namecheap, log in to your account and access the “Domain List” section. Select your domain and navigate to the “Advanced DNS” tab.
Adding a TXT record in Namecheap is a straightforward process essential for various domain verifications and email security settings. TXT records are used to provide text information to external sources, such as verification codes for domain ownership or SPF records for email authentication.
By properly configuring TXT records, you can enhance your domain’s security and ensure the smooth operation of services linked to your domain. Understanding how to manage these settings in Namecheap can save you time and help you maintain better control over your online presence. This guide will walk you through the steps to add a TXT record efficiently.

Credit: support. titan.email
Namecheap Account Setup
Before adding a TXT record in Namecheap, certain prerequisites must be met. These ensure a smooth and successful process.
Namecheap Account Setup
First, you need a Namecheap account. If you don’t have one, create it. Follow these steps:
- Visit the Namecheap website.
- Click on Sign Up at the top right corner.
- Fill in the required details: Username, Password, and Email.
- Click on Create Account.
Verify your email after creating the account. This step is crucial for further actions.
Domain Ownership Verification
Ensure you own the domain where you want to add the TXT record. Follow these steps:
- Log into your Namecheap account.
- Navigate to the Dashboard.
- Click on Domain List in the left sidebar.
- Locate your domain and click on Manage.
Check the Domain Contact Details section. Ensure your contact information is correct. Only the domain owner can add or modify records.
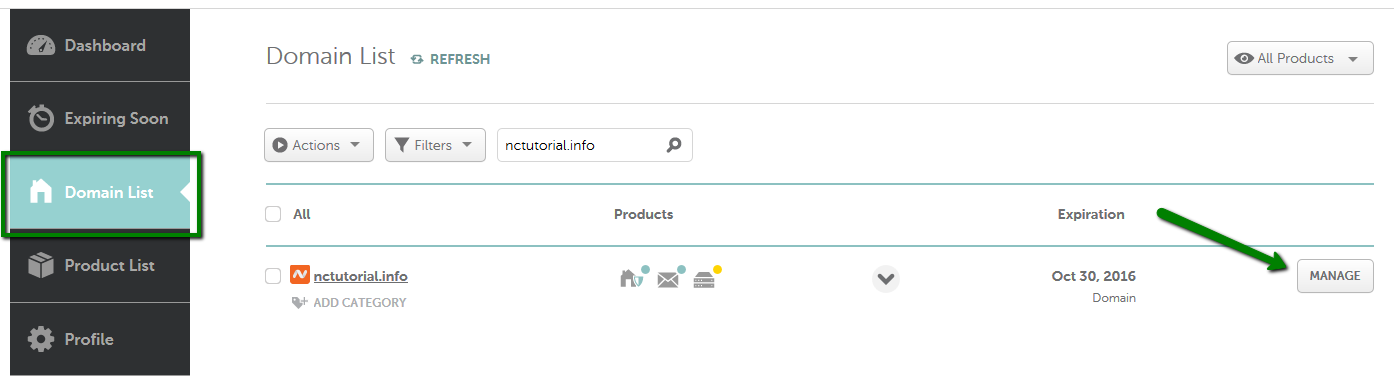
Credit: www.namecheap.com
Accessing DNS Settings
Accessing DNS settings in Namecheap is essential for managing your domain. Whether you need to add a TXT record or make other changes, this guide will help.
Navigating To Domain List
First, log in to your Namecheap account. Once logged in, head to the dashboard. From there, follow these steps:
- Select Domain List from the left sidebar.
- Find the domain you want to manage.
- Click the Manage button next to your domain.
Opening Advanced DNS
Now that you’re on the domain management page, it’s time to access the DNS settings. Follow these steps:
- Click the Advanced DNS tab at the top.
- Scroll down to the Host Records section.
- Click the Add New Record button.
Choose TXT Record from the dropdown menu. Enter the required details.
Here’s a sample table to guide you:
| Field | Description |
|---|---|
| Type | Choose TXT Record |
| Host | Enter the hostname |
| Value | Enter the TXT record value |
| TTL | Leave it as Automatic |
Click the Save Changes button to finalize.
Adding A New Txt Record
Adding a new TXT record in Namecheap is an essential task for domain verification, email validation, and other services. This guide will walk you through the steps to add a new TXT record, ensuring your domain settings are correctly configured.
Locating Txt Records Section
First, log in to your Namecheap account. Navigate to the Dashboard and select the domain you want to update. Click on the Manage button next to the domain name. On the next page, find the Advanced DNS tab and click it.
Scroll down to the DNS Records section. Here, you will see a list of existing DNS records. To add a new TXT record, click on the Add New Record button.
Entering Text Record Details
In the Add New Record section, select TXT Record from the dropdown menu. You will need to fill in the following fields:
- Host: Enter the subdomain or @ for the root domain.
- Value: Enter the TXT value provided by your service provider.
- TTL: Choose the TTL value (default is fine).
After filling in the details, click the Save Changes button. Your new TXT record will be added to the list of DNS records. It may take some time for the changes to propagate.
Saving Changes
Once you have added your TXT record in Namecheap, the next step is to save the changes. Saving the changes ensures that the new TXT record is correctly applied to your domain. Follow these steps to save your changes effectively.
Confirming The Record Addition
After you have entered the TXT record details, double-check the information. Make sure there are no typos or errors in the record.
- Click on the Save Changes button.
- Wait for the confirmation message to appear.
This message will confirm that the record has been added successfully.
Verifying The Changes
After saving the changes, it’s crucial to verify that the TXT record is active.
- Open a new tab and use a DNS lookup tool.
- Enter your domain name and search for TXT records.
- Check if the new TXT record appears in the results.
If the record is visible, the changes have been successfully saved. If not, wait a few minutes and check again.
By following these steps, you can ensure that your TXT record is correctly added and verified on Namecheap.
Common Issues
Adding a TXT record in Namecheap can sometimes be tricky. Users often face common issues that can be frustrating. This section aims to address these issues and provide solutions.
Troubleshooting Record Not Found
If you see a “Record Not Found” error, follow these steps:
- Ensure the domain name is correct.
- Verify the DNS settings are pointing to Namecheap.
- Check if the TXT record has been correctly added.
Sometimes, DNS changes take up to 48 hours to propagate. Patience is key.
Resolving Incorrect Entries
Incorrect entries can cause validation failures. Double-check the following:
| Common Mistake | Solution |
|---|---|
| Wrong Hostname | Ensure the hostname matches your domain. |
| Incorrect Value | Copy the value exactly as provided. |
| Extra Spaces | Remove any extra spaces in the record. |
Use these tips to ensure your TXT record works properly. Always double-check your entries.
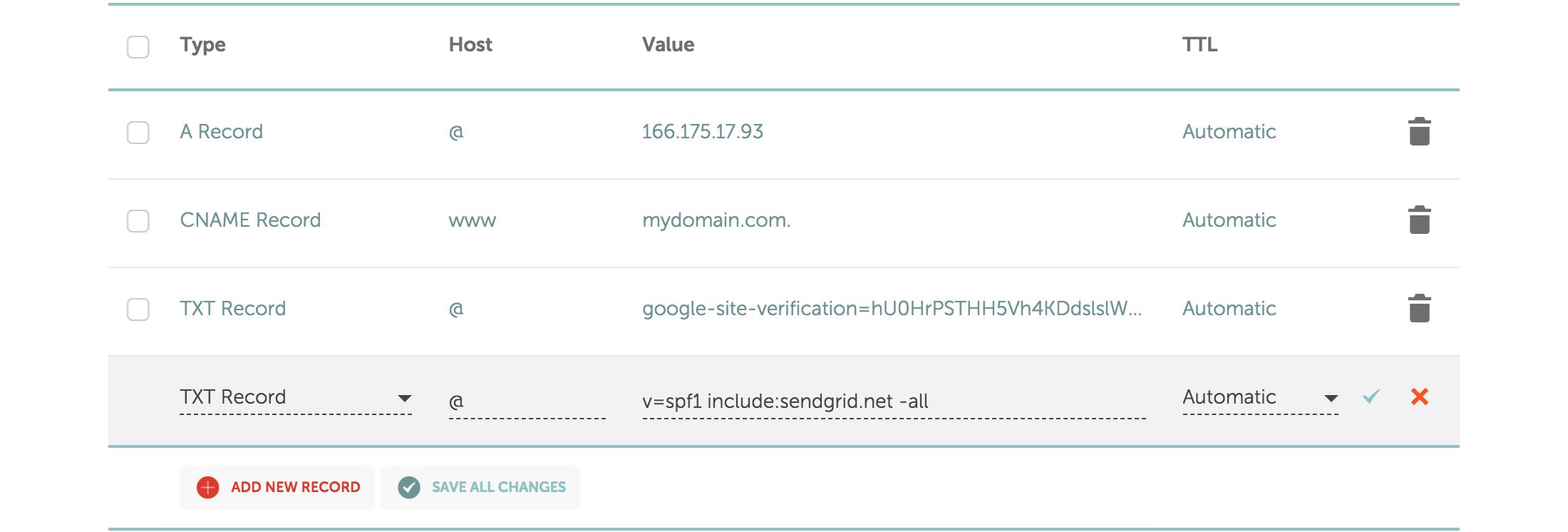
Credit: dmarcly.com
Verification Methods
Adding a TXT record in Namecheap can be straightforward. This is especially true when you know the right verification methods. Verification ensures that your domain settings are correct. Let’s explore different methods to verify TXT records.
Using Online Tools
Online tools simplify TXT record verification. These tools help check if the record is live and correct. Follow these steps:
- Go to an online TXT record checker.
- Enter your domain name.
- Click “Check” or “Lookup”.
The tool will display the TXT records. Ensure the new record is listed. This confirms it is active.
Checking With Hosting Provider
Your hosting provider can also verify TXT records. This method is useful if the online tool fails. Follow these steps:
- Log in to your hosting provider account.
- Navigate to the DNS settings.
- Find the section for TXT records.
- Check if the new record is listed.
Contact your hosting provider support if you face issues. They can help ensure your TXT record is correct.
Frequently Asked Questions
How To Set Txt Record In Namecheap?
Log in to Namecheap. Go to “Domain List,” select your domain, then “Advanced DNS. ” Click “Add New Record,” choose “TXT,” and enter the details. Save changes.
How Do I Add A Txt Record To My Domain Host?
Log in to your domain host account. Navigate to DNS settings. Select “Add Record. ” Choose TXT record type. Enter the required details and save.
How Do I Add A Record In Namecheap?
To add a record in Namecheap, log in to your account, go to “Domain List,” select your domain, and click “Manage. ” Navigate to the “Advanced DNS” tab, click “Add New Record,” choose the record type, and enter the required details.
Save changes.
How Do I Create A Txt Record?
Log into your DNS provider’s dashboard. Find the DNS settings. Add a new TXT record. Enter the required values. Save changes.
How Do I Add A Txt Record In Namecheap?
Log in to Namecheap, go to your Domain List, and select Manage. Click on Advanced DNS, then add your TXT record.
What Is A Txt Record In DNS?
A TXT record in DNS holds text information, often used for verification or authentication purposes.
Conclusion
Adding a TXT record in Namecheap is straightforward and essential for verifying domain ownership. Follow the steps outlined to ensure a smooth process. Regularly updating your DNS settings can improve your website’s security and functionality. Stay informed and keep your domain settings optimized for the best performance.